¿Por qué tu protección contra bots impide que el rastreador de Labrika escanee el sitio?
El impacto de los bots en la seguridad y análisis web
Los bots maliciosos representan uno de los mayores desafíos para la gestión de sitios modernos. Según estudios recientes, el 79% de las organizaciones no pueden diferenciar entre tráfico legítimo y automatizado, lo que afecta directamente el análisis de métricas y la experiencia de usuario. Esta confusión puede llevar a decisiones erróneas basadas en datos incorrectos, afectando el rendimiento general del sitio.
Configuración básica para permitir el rastreo seguro
Para equilibrar protección y análisis, es fundamental seguir ciertas pautas:
- Agrega las IPs de Labrika (178.32.114.61 y 162.55.244.68) a tu lista blanca para asegurar que las herramientas de análisis puedan acceder a tu sitio sin problemas.
- Habilita la opción "Usar solo direcciones IP básicas" en la configuración de rastreo para evitar bloqueos innecesarios.
- Verifica los códigos de respuesta HTTP para detectar bloqueos y asegurarte de que el tráfico legítimo no esté siendo afectado.
Guía práctica para principales firewalls
1. SUCURI: Whitelisting eficiente
En el panel de control de Sucuri, sigue estos pasos para agregar IPs a la lista blanca:
- Navega a Configuración de Firewall en tu panel de Sucuri.
- Selecciona "Direcciones IP en lista blanca" para permitir el acceso a las IPs necesarias.
- Ingresa las IPs utilizando formato CIDR para rangos, lo que facilitará la gestión de múltiples direcciones.
2. Wordfence: Integración con WordPress
Pasos clave para gestionar la seguridad en WordPress:
- Localiza tu IP pública usando herramientas como "WhatIsMyIP" para asegurarte de que estás añadiendo la dirección correcta.
- Agrega la dirección en Wordfence > Firewall > Whitelist para evitar bloqueos en tu acceso.
- Evita deshabilitar completamente la protección del panel de administración para mantener la seguridad de tu sitio.
Optimización avanzada para CDNs
Cloudflare: Gestión de reglas de acceso
Para gestionar el acceso a través de Cloudflare, sigue estos pasos:
- Accede al módulo Firewall > Herramientas dentro de tu cuenta de Cloudflare.
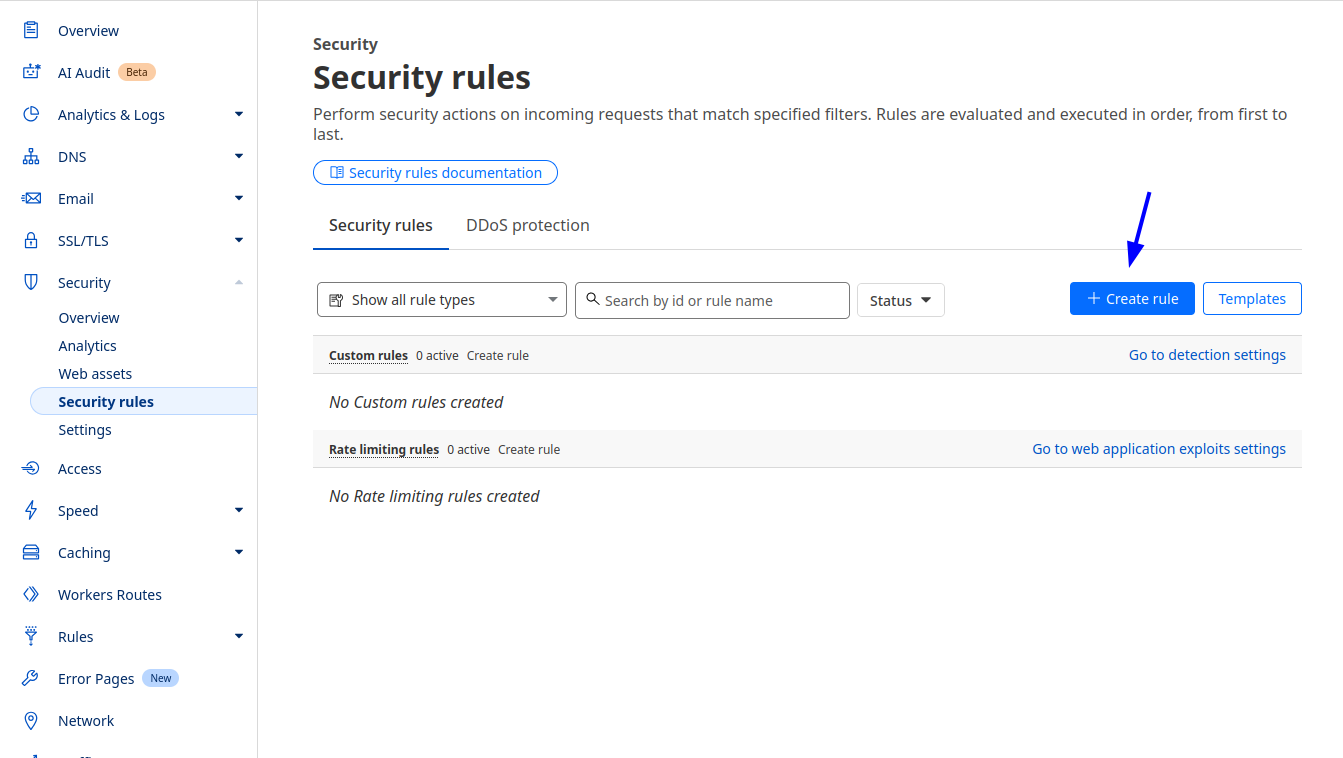
- Crea una nueva regla con acción "Whitelist" para permitir el acceso a las IPs necesarias.
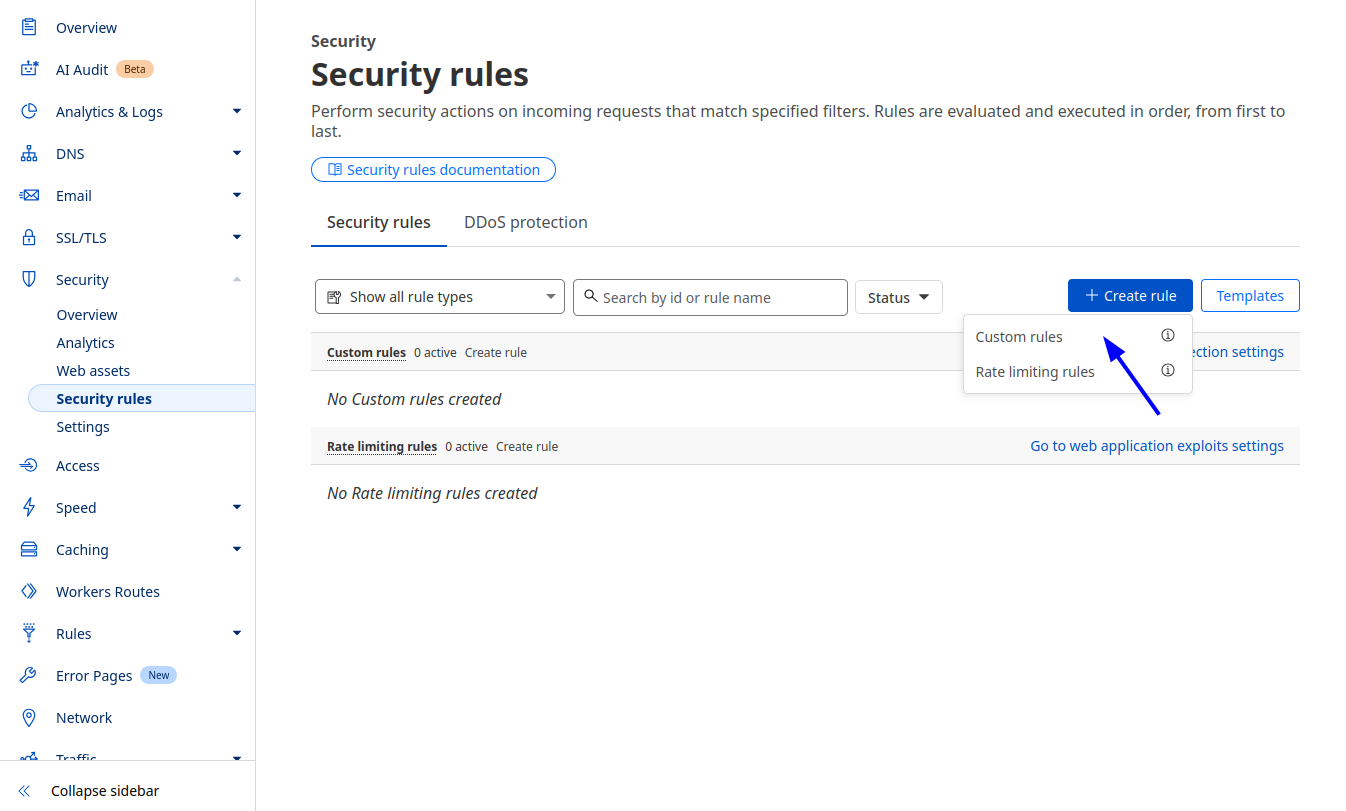
- Aplica cambios a dominios específicos para asegurar que solo las IPs autorizadas tengan acceso.
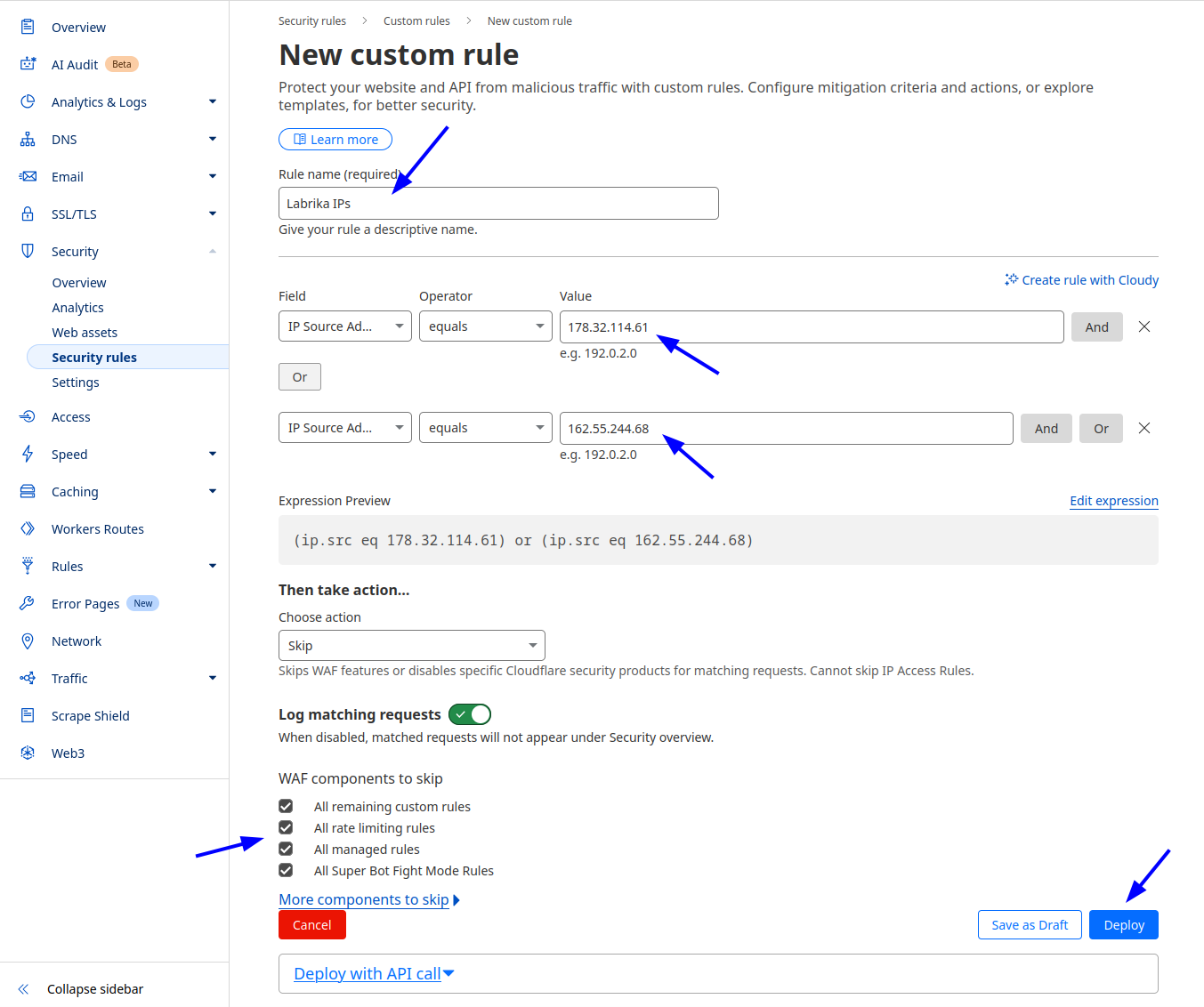
Mejores prácticas para análisis continuo
El análisis continuo es esencial para mantener la seguridad y el rendimiento de tu sitio web. Aquí hay algunas prácticas recomendadas:
- Programa escaneos regulares (2-3 veces/semana) para identificar posibles vulnerabilidades y comportamientos sospechosos en el tráfico.
- Combina herramientas de detección de bots con análisis de rendimiento para obtener una visión completa de la actividad en tu sitio.
- Monitorea métricas de carga de páginas y tráfico sospechoso para detectar patrones inusuales que puedan indicar un ataque de bots.
Errores comunes en gestión de bots
La gestión de bots puede ser complicada y, a menudo, se cometen errores que pueden afectar la seguridad y el rendimiento de tu sitio. A continuación, se presentan algunos problemas comunes y sus soluciones:
| Problema | Solución |
|---|---|
| Bloqueo de rastreadores legítimos | Verificar listas blancas cada 72 horas para asegurarte de que no se bloquea tráfico útil. |
| Falsos positivos en detección | Ajustar la sensibilidad del firewall para evitar bloqueos innecesarios de usuarios reales. |
| Incapacidad para identificar bots maliciosos | Implementar herramientas de inteligencia artificial que analicen patrones de comportamiento. |
| Falta de actualizaciones de seguridad | Establecer un calendario de actualizaciones mensuales para todas las herramientas de seguridad. |
Tendencias en protección web 2024
A medida que la tecnología avanza, también lo hacen las amenazas. Las nuevas generaciones de bots utilizan técnicas más sofisticadas para evadir la detección y causar daño. Algunas de las tendencias más preocupantes incluyen:
- Imitación de patrones humanos de navegación, lo que dificulta la identificación de bots maliciosos.
- Rotación dinámica de IPs, que permite a los bots cambiar de dirección y evitar bloqueos.
- Evasión de sistemas WAF tradicionales, utilizando técnicas avanzadas para eludir las medidas de seguridad existentes.
Herramientas recomendadas para análisis completo
Para garantizar una protección efectiva contra bots, es crucial utilizar herramientas adecuadas. A continuación, se presentan algunas de las mejores herramientas recomendadas para el análisis y gestión de bots:
- Labrika Site Scanner: Monitoreo en tiempo real que te permite detectar problemas de rendimiento y seguridad de inmediato.
- Google Search Console: Herramienta esencial para la detección de spam y problemas de indexación en tu sitio.
- Cloudflare Bot Management: Solución avanzada para la mitigación de ataques de bots, que utiliza inteligencia artificial para identificar y bloquear tráfico malicioso.
Conclusión: Equilibrio entre seguridad y accesibilidad
La gestión efectiva de bots requiere un enfoque equilibrado entre la seguridad y la accesibilidad. Es fundamental mantener actualizadas las herramientas de seguridad y realizar un análisis regular del tráfico web. Prioriza las siguientes acciones:
- Actualización mensual de reglas de firewall para adaptarse a nuevas amenazas.
- Análisis trimestral de patrones de tráfico para identificar cambios y anomalías.
- Capacitación del equipo en ciberseguridad básica para que todos estén al tanto de las mejores prácticas y puedan contribuir a la seguridad del sitio.
Recuerda que la seguridad web es un proceso continuo. Mantente informado sobre las últimas tendencias y tecnologías para proteger tu sitio de bots maliciosos y garantizar una experiencia de usuario óptima.
Recomendaciones finales
Además de las herramientas y prácticas mencionadas, considera las siguientes recomendaciones para mejorar la seguridad y el rendimiento de tu sitio web:
- Implementar autenticación de dos factores (2FA): Esto añade una capa adicional de seguridad al requerir que los usuarios verifiquen su identidad a través de un segundo método, como un código enviado a su teléfono.
- Realizar copias de seguridad periódicas: Asegúrate de tener copias de seguridad automáticas y manuales de tu sitio web. Esto te permitirá restaurar rápidamente tu sitio en caso de un ataque exitoso.
- Utilizar HTTPS: Asegúrate de que tu sitio web esté protegido con HTTPS para cifrar la comunicación entre el servidor y los usuarios, lo que mejora tanto la seguridad como la confianza del cliente.
- Fomentar la educación continua del equipo: Proporciona formación regular a tu equipo sobre las amenazas cibernéticas y las mejores prácticas de seguridad. Un equipo bien informado es tu primera línea de defensa.
- Colaborar con expertos en seguridad cibernética: Considera trabajar con profesionales que puedan realizar auditorías de seguridad y pruebas de penetración para identificar vulnerabilidades en tu sitio.
- Implementar un sistema de monitoreo de tráfico: Utiliza herramientas que analicen el tráfico en tiempo real para detectar actividades inusuales o sospechosas que puedan indicar un ataque.
- Configurar límites de acceso: Establece límites en la cantidad de solicitudes que un usuario o IP puede hacer en un período de tiempo determinado para prevenir ataques de denegación de servicio (DDoS).
